
Microsoft Office Word
[Materialsammlung]
wf Abstract
Bedeutung von MS Office Word im Web Design
Auch Word-Dateien, die auf Webseiten verlinkt sind, sollten barrierefrei sein. Im Vergleich zu verlinkten PDF-Dateien sind sie sogar zumindest zugänglicher, wenn auch erfahrungsgemäß selten barrierefrei.
Außerdem werden viele PDF-Dateien, die auf Webseiten zu finden sind, ursprünglich mit Word erstellt und nachträglich in das PDF-Format konvertiert. Je besser dabei die Ursprungsdatei im DOC-Format den Ansprüchen der Barrierefreiheit angenähert wird, desto mehr kann von einer Barrierefreiheit oder zumindest Zugänglichkeit der generierten PDF-Datei ausgegangen werden.
Barrierefreiheit Checker in Word
Bedeutung des Barrierefreiheit Checker
Word bietet in neueren Versionen ein Tool, das die Barrierefreiheit eines Dokuments prüfen kann. Wie alle maschinellen Werkzeuge sind die Prüfungen hilfreich, aber nicht hinreichend und manchmal auch irreführend.
Fehlende Alternativtexte für Grafiken werden ebenso erkannt, wie fehlerhafte Überschriftenhierarchien. Es wäre fein, wenn als Reparaturwerkzeug immer auch gleich das entsprechende Dialogfeld verfügbar gemacht würde. Aber vielleicht habe ich dieses nur noch nicht wahrgenommen.
Der Einsatz des Tools zur Überwachung technisch wahrnehmbarer Probleme der Barrierefreiheit empfiehlt sich jedenfalls nach meinem derzeitigen Erkenntnisstand, um technisch wahrnehmbare Fehler zu erkennen und lösen.
Aufruf des Barrierefreiheit Checker
Aufruf über das Menü Überprüfen
Der Befehl Barrierefreiheit überprüfen
sollte in neueren Versionen standardmäßig im Menü Überprüfen
vorhanden sein. Bei dessen Aktivierung werden im rechten Fensterbereich technisch vermutete Problembereiche angezeigt. (Getestet: Office Versionen 2010 - 2016)
Aufruf im Menü Datei
(Backstage-Ansicht)
Ich habe Konfigurationen gefunden, bei denen der Befehl im Menü Überprüfen
fehlt. Die selbe Funktionalität lässt sich jedoch auch folgendermaßen starten:
- Den Backstage öffnen (ALT + D).
- In der Rubrik
Informationen
den SchalterAuf Probleme überprüfen
wählen. - Den Befehl
Barrierefreiheit überprüfen
wählen.
Menüpunkt einrichten
Der Befehl kann wie andere Befehle individuell einem Menü zugeordnet werden:
- Im Menü
Datei
den Befehl fürOptionen
wählen. - Den Bereich
Menüband anpassen
wählen. Alle Befehle
auswählen undBarrierefreiheit
markieren.- Den Befehl
Barrierefreiheit
im Dialogfeld einem Menüelement zuordnen.
Titel des Dokuments
Bedeutung des Dokumenttitels
Das Multitasking ermöglicht, gleichzeitig mehrere Programme parallel zu bedienen. Innerhalb eines Programmfensters, wie Word, lassen sich wiederum gleichzeitig mehrere Dokumentfenster neben- oder übereinander bedienen.
Welches Programm- oder Dokumentfenster gerade aktiv ist, lässt sich am Bildschirm spontan erkennen. Bei maximiertem Fenster ist es ohnedies das alleinig sichtbare. Und bei nebeneinander liegenden Fenstern erscheint die Titelleiste am oberen Fensterrand in einer vom System vorgegebenen prägnanteren Farbe.
Anders zeigt sich die Wahrnehmung des aktiven Fensters beim Einsatz von Screen Readern. Der Inhalt des aktiven Fensters muss durch den Text in der aktiven Titelleiste knapp und präzise verständlich gemacht werden. In JAWS und NVDA lassen sich etwa die Seitentitel durch drücken von Einfügen + T abrufen.
Zuweisen eines Dokumenttitels
- In neueren Versionen von Word lässt sich der Titel des Dokumentes gleich im Dialogfeld
Speichern
bzw.Speichern unter
festlegen. - Nachträglich lässt sich der Titel des Dokumentes auch unter den Dokument-Eigenschaften festlegen. Wer dabei auf die Tastaturbedienung angewiesen ist, benötigt dazu eine Reihe Tastaturkenntnisse und Geduld.
- Im Windows Explorer lässt sich der Titel einer Datei unter den Eigenschaften auf der Registerkarte
Details
festlegen. Wer hierbei mit der entsprechenden Tastaturbedienung schon vertraut ist, sollte sich im Nachhinein wohl auf diese Variante konzentrieren.
Umsetzung der Fenstertitel
Leider zeigt Word in der Titelleiste nicht den Titel des Dokuments an, sondern den Dateinamen. Mir ist leider keine Konfigurationsmöglichkeit oder ein anderes Verfahren bekannt, das den Titel einblenden würde.
Auch wenn mittels Speichern unter
in das PDF-Format konvertiert wird, wird im Acrobat Reader nur der Dateiname angezeigt. axesPDF for Word hingegen gewährleistet, dass der Titel des Word-Dokuments vom Acrobat Reader in der Titelleiste angezeigt werden kann.
Links zu Fenstertiteln
Schriftgestaltung
Bedeutung der Schriftgestaltung
Die visuelle Gestaltung der Schriften wirkt sich auf die Lesbarkeit der Texte aus. Leider stehen Anforderungen an das grafische Design, etwa im Kontext von Corporate Identity –Farben, den Anforderungen an die Barrierefreiheit gegenüber.
Schriftarten und Lesbarkeit
Die Schriftart darf nicht zu verschnörkelt oder an Handschriften angelehnt sein.
Serifenlos oder mit Serifen?
Serifen sind Querlinien zum eigentlichen Zeichen. Serifenschriften weisen auch keine einheitliche Breite über ein gesamtes Zeichen auf. Sehen Sie sich den folgenden Vergleich genau an:
- Mit Serifen
- Ohne Serifen
Anmerkung zu dieser visuellen Darstellung: Schriftarten verfügen auch über unterschiedliche Basisgrößen. In diesem Beispiel wurde die serifenlose Schriftart weniger vergrößert, um für beide Schriftbeispiele eine annähernd gleiche Größe zu erzielen.
Schriftarten mit Serifen gelten für Drucksorten vielfach als leichter lesbar. In der Sehbehindertenszene hingegen waren sie lange Zeit verpönt. Neuere Studien deuten darauf hin, dass die beiden weder auf die Wahrnehmbarkeit, noch auf das Lesetempo und auch nicht auf das Textverständnis signifikante Unterschiede aufweisen.
Ich vermute, dass Gewohnheiten einen maßgeblichen Einfluss auf subjektive Vorzüge nehmen. Wer viel Zeitung liest, ist an Schriftarten mit Serifen gewöhnt. Im Internet hingegen hat sich eher eine serifenlose Schrift durchgesetzt, was für die Auswahl der Schriftart berücksichtigt werden muss. Wer hingegen viel mit Programmcodes zu tun hat, bevorzugt eventuell Schriftarten ohne Proportionalschrift, also horizontal den gleichen Platzt für ein i und ein m. Ich verwende auf Zweiter Blick daher für Codeelemente monospace.
Schriftgröße im Kontext
Normaler Zeitungsdruck verfügt etwa über die Schriftgröße 10 pt. Überschriften müssen entsprechend ihrer Ebene natürlich größer formatiert werden.
Texte, die für Situationen mit visuellen Herausforderungen bestimmt sind, sollten etwas größer gestaltet werden. Dies gilt etwa für Kochrezepte, weil in der Regel nicht mit einer Lesebrille gekocht wird.
Für Texte, die den Standards von Leicht Lesen entsprechen sollten, wird eine Mindestschriftgröße von 14 pt empfohlen. Menschen mit Lernbehinderungen tun sich erfahrungsgemäß leichter beim Lesen und Verstehen, wenn der Text eine leichte Vergrößerung aufweist.
Schriftstücke, die sich speziell an Sehbehinderte richten können etwas größer dargeboten werden. Grundsätzlich sollten Menschen mit Sehbehinderungen über die Hilfsmittel und Strategien verfügen, gewöhnlichen Zeitungsdruck zu lesen.
Eine Vergrößerung hat vielfach nur symbolischen Charakter. Denken Sie etwa an ein Schuhgeschäft, das neben Größe 37 auch Größe 39 anbietet. Was aber, wenn Sie Größe 41 benötigen?
Kontrast zwischen Schrift und Hintergrund
Ich denke, die Empfehlungen für die Kontrastgestaltung im Web Design können auch für Word-Dokumente angewandt werden. Mir sind zumindest keine speziellen Empfehlungen bekannt.
Folgende Empfehlungen kann ich aus Erfahrung hervorheben:
- Als Standardschriftfarbe sollte nicht
Schwarz
, sondernAutomatisch
gewählt werden. Ansonsten kann es am Bildschirm passieren, dass die Schriftfarbe Schwarz auf den Hintergrund Schwarz aus der Einstellung in der Systemsteuerung trifft. - Hintergrundgrafiken für Text sollten möglichst vermieden werden. Erscheint dieses Design im Einzelfall als nötig, muss für alle Textbereiche jedenfalls ein Minimalkontrast gewährleistet werden. Dies gilt natürlich auch für Wasserzeichen.
- Textbereiche, die aus Designgründen über einen geringeren Kontrast verfügen, sollten über eine entsprechend höhere Schriftgröße verfügen.
Hervorheben von Textpassagen
Bedeutung von Hervorhebungen
Hervorhebungen von Textpassagen können die Verständlichkeit eines Textes verbessern. Allerdings vermitteln Screen Reader in der Standardkonfiguration fett, kursiv oder anderswie gestaltete Hervorhebungen nicht und oft auch nicht optional. Sie sind trotzdem zulässig, wenn sie bewusst und sparsam und richtig eingesetzt werden.
Ich empfehle Textabschnitte kursiv oder fett hervorzuheben. Eine Unterstreichung kann am Bildschirm leicht als Link missverstanden werden.
Zeichenabstand barrierefrei erhöhen
Auf keinen Fall darf eine Hervorhebung durch Leerzeichen zwischen den einzelnen Zeichen erfolgen. Eine Sprachausgabe buchstabiert ansonsten den entsprechenden Abschnitt.
Stattdessen kann der Zeichenabstand im Dialogfeld für die Zeichenformatierung erhöht werden. Der Shortcut dafür lautet STRG + D.
Wer über eine Sprachausgabe verfügt, kann den Effekt bei folgender Gegenüberstellung probieren. Das obere Beispiel wurde mit Leerzeichen realisiert, das untere mit dem CSS-Befehl letter-spacing.
E I N L A D U N G
EINLADUNG
Anmerkung zu diesem Beispiel: Das visuelle Erscheinungsbild der Beiden Schriftzüge sollte übereinstimmen, kann jedoch in unterschiedlichen Browsern variieren.
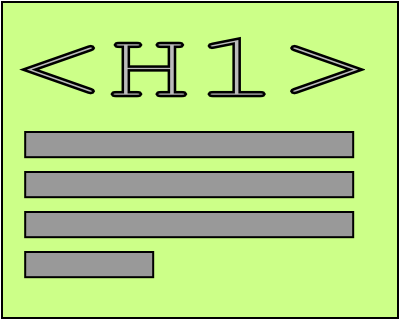
Überschriften semantisch formatieren
Bedeutung von Überschriften
Überschriften erleichtern das Verständnis für die Textstruktur und erlauben bei entsprechender textueller Gestaltung auch ein diagonales Lesen.
Wie auch in HTML dürfen Überschriften nicht nur grafisch hervorgehoben werden, sondern müssen und können semantisch als Überschriften gekennzeichnet werden. Dies ist übrigens auch die Voraussetzung dafür, dass von Word automatisch ein Inhaltsverzeichnis generiert werden kann.
Grundsätzlich gelten für Überschriften in Word Dokumenten die gleichen Empfehlungen, wie für Überschriften auf Webseiten. Bei größeren Dokumenten, die auch ein Inhaltsverzeichnis erhalten sollten, kann aber natürlich nicht nur eine Überschrift der Ebene 1 eingesetzt werden.
Technische Realisierung von Überschriften in Word
Überschriften werden in Word technisch als solche gekennzeichnet, indem einem Absatz eine Formatvorlage einer bestimmten Überschriftenebene zugewiesen wird. Das visuelle Erscheinungsbild der jeweiligen Formatvorlage kann durch Bearbeitung der Formatvorlage festgelegt werden. Auf diese Weise lässt sich ähnlich wie bei zentralen CSS-Dateien für HTML-Elemente ein einheitliches Erscheinungsbild gewährleisten.
| Aktion | Windows | Mac |
|---|---|---|
| Überschrift Ebene 1 zuweisen: | ALT + 1 | ALT + CMD + 1 |
| Überschrift Ebene 2 zuweisen: | ALT + 2 | ALT + CMD + 2 |
| Überschrift Ebene 3 zuweisen: | ALT + 3 | ALT + CMD + 3 |
| Überschriftenebene erhöhen | SHIFT + ALT + ← | ? |
| Überschriftenebene herabsetzen | SHIFT + ALT + → | ? |
| Dialogfeld für Formatvorlagen öffnen | SHIFT + STRG + S | ? |
Überschriftenebene 1 in Dokumenten
Auf Webseiten hat es sich als Best Practice eingebürgert, Überschriften der Ebene 1 dem Beginn des Hauptinhalts vorzubehalten. Inwieweit diese Praxis auch für Dokumente zu empfehlen ist, wird teilweise sehr detailreich diskutiert. Tatsächlich gibt es kein WCAG Erfolgskriterium, das die Überschrift der Ebene 1 exklusiv für den Beginn des Hauptinhalts verlangt. Dies gilt sowohl für Webseiten, als auch für Dokumente.
Für den Einsatz der Überschriftenebene 1 haben sich bei meinen Recherchen und Überlegungen folgende Empfehlungen herauskristallisiert:
- In Briefen sollte dem Betreff die Überschriftenebene 1 zugewiesen werden. Weitere Überschriften erhalten eine untergeordnete Überschriftenebene. Ebene 1 wird also singulär eingesetzt.
- In umfangreicheren Dokumenten (Bericht, Broschüre, …) erhalten alle Hauptüberschriften die Ebene 1. Diese Ebene kann in derartigen Dokumenten also auf mehrere Elemente angewendet werden.
- Als Kriterium für
umfangreichere Dokumente
kann als Faustregel gelten:
Ein Dokument, das über ein Inhaltsverzeichnis verfügt oder verfügen sollte, wird alsumfangreich
eingestuft. Mehrere Überschriften mit Ebene 1 können hier zweckmäßig eingesetzt werden. - Auf eine konsistente Überschriftenhierarchie muss in jedem Fall geachtet werden. Auf Ebene 1 folgt Ebene 2 und nicht unmittelbar Ebene 3 usw.
- Verfügt ein größeres Dokument über ein Titelblatt, werden darin keine semantischen Kennzeichnungen für Überschriften vorgenommen.
Links zu Überschriftenebene 1
- Überschrift der Ebene 1
- Infos auf meinem Webartikel zu Überschriften auf Webseiten.
- [WebAIM] Microsoft Word - Creating Accessible Documents > Headings (abgerufen 24.09.2020)
- In diesem WebAIM-Artikel wird ausdrücklich eine Überschrift der Ebene 1 auch für Dokumente empfohlen. Auf anderen Webseiten, die Überschrift 1 exklusiv verwendet wollen, wird häufig auf diesen Artikel Bezug genommen.
- [WebAIM] Word and PowerPoint Accessibility Evaluation Checklist (abgerufen 23.09.2020)
- Die Checkliste enthält keine Prüfung auf Überschrift Ebene 1.
Bilder mit Alternativtexten versehen
Bedeutung von Alternativtexten
Damit Bilder im Dokument auch für blinde Menschen ihre Bedeutung offenbaren, benötigen sie eine textuelle Kurzbeschreibung. Darüber hinaus empfiehlt es sich für komplexere Grafiken oder Diagramme außerhalb der Grafik textliche Erläuterungen oder Detailinformationen bereitzustellen.
Es empfiehlt sich auch in Word-Dokumenten die Überlegungen für Bilder im Web Design zu berücksichtigen:
Technische Realisierung von Alternativtexten in Word
Vorgehen zum Zuweisen eines Alternativtextes
- Ein Doppelklick auf die Grafik öffnet ein Dialogfeld zur Formatierung und Gestaltung des Bildes.
- Auf der Registerkarte
Web
lässt sich für das Bild ein Alternativtext festlegen.
In Word aus Office 2013 hat dieser Mechanismus einmal nicht funktioniert. Als Alternative habe ich folgendes Verfahren gefunden, für das effizient nur eine Mausbedienung möglich scheint:
- Im Kontextmenü
Grafik formatieren
wählen.
Das Kontextmenü lässt sich durch Klick mit der rechten Maustaste oder durch Drücken der rechten Windowstaste öffnen. - Am rechten Bildschirmrand öffnet sich ein Optionsmenu, in dem das vorletzte Icon den Menüpunkt
Layout und Eigenschaften
darstellt. - Ein Klick auf dieses Icon öffnet ein Dialogfeld, in dem man einen Alternativtext im Dialogfeld
Titel
festlegen kann.
Beschriftung von Grafiken
Word bietet für Bilder technisch die Möglichkeit, oberhalb oder unterhalb eine sichtbare Beschriftung vorzusehen. Dies kann eine bessere Verständlichkeit des Bildes für alle Menschen erzielen, also nicht nur für den Screen Reader.
Der Befehl zur Zuweisung einer Beschriftung findet sich im Kontextmenü. Das Kontextmenü lässt sich durch Klick mit der rechten Maustaste oder durch Drücken der rechten Windowstaste öffnen.
Links zu Alternativtexten
Komplexe Grafiken und Diagramme
Auch in Word-Dateien finden sich gelegentlich komplexere visuelle Darstellungen, die vielfach für sehende Menschen das Verständnis von Zusammenhängen erleichtern. Solche Grafiken sollten entweder in unmittelbarer Nähe zur Grafik textuelle Erläuterungen aufweisen oder eine Verknüpfung zu einer solchen Erläuterung, etwa im Appendix.

Tabellen semantisch formatiert
Was wie eine Tabelle ausschaut, muss auch tatsächlich eine Tabelle sein. Es genügt nicht, Bereiche durch Drücken der Tabulator-Taste oder gar durch eine Reihe von Leerzeichen einzurücken.
In Word-Tabellen kann durch Drücken von Tabulator von Zelle zu Zelle gesprungen werden. Screen Reader bieten darüber hinaus spezielle Tastaturbefehle zum Navigieren und Orientieren innerhalb einer Tabelle.
Überschriften für Tabellenspalten
Spaltenüberschriften sollten als solche gekennzeichnet werden. Screen Reader können diese Spaltenüberschriften als Zusatzinformation zur fokussierten Tabellenzelle zur Verfügung stellen, wenn das Dokument in eine PDF-Datei umgewandelt wurde.
Für MS Office 2013 habe ich folgendes Verfahren herausgefunden, das nicht sehr intuitiv ist:
- Markiere die Zeile mit den Spaltenüberschriften.
- Wähle bei den Tabelleneigenschaften die Registerkarte
Zeilen
. - Aktiviere das Kontrollkästchen
Gleiche Kopfzeile auf jeder Seite wiederholen
.
Alternativtext für Tabelle
In Word könnte über die Tabelleneigenschaften ein Alternativtext eingegeben werden. Dessen Relevanz bleibt jedoch in der Fachdiskussion unergründbar und kann ausgelassen werden.
Wenn der Kontext ausreichend Informationen über die Tabelle enthält, ist keine Zusammenfassung (Summary) erforderlich. Fehlermeldungen aus dem Barrierefreiheit-Checker in Word können dann als falsch negativ ignoriert werden.
Links zu Tabellen
Links in Word verwenden
Word-Dokumente erlauben durch Links eine rasche und effiziente Navigation zu Bereichen innerhalb einer Seite oder zu externen Dateien oder Webseiten. In MS Word werden sie durchwegs als Hyperlinks bezeichnet. Dies kann beim Verständnis von Befehlen in Word beachtet werden.
Hyperlinks können in Word ganz einfach durch Einfügen der URL einer Webseite in das Dokument erstellt werden. Sobald danach Leertaste oder ENTER gedrückt wird, generiert Word aus der URL ein Hyperlink.
Der angezeigte Text auf dem Hyperlink kann dann durch den entsprechenden Befehl im Kontextmenü bearbeitet werden. Allerdings sollte bei Dokumenten, die zum Ausdruck vorgesehen sind, die URL sichtbar bleiben.
Listen in Word
Listen müssen in Dokumenten semantisch als solche für Screen Reader wahrnehmbar sein. Auf diese Weise kann der Screen Reader nicht nur das Vorhandensein einer Liste erkennen, sondern auch die Anzahl der Elemente ankündigen. Der Umfang einer Liste ist für die Useability bei der Wahrnehmung einfach ein wichtiger Faktor.
Word macht es schwer, Listen nicht semantisch zu formatieren. Sobald am Beginn eines Absatzes ein Bindestrich oder Stern steht, wird aus dem Absatz und dem Folgeabsatz beim Drücken von ENTER ein Listenelement einer unnummerierten Liste. Steht am Anfang eine Ziffer oder ein Einzelbuchstabe, wird daraus eine nummerierte Liste.
Man muss sich in Word also schon ziemlich anstellen, um eine Liste als folge von gewöhnlichen Absätzen zu gestalten. Trotzdem muss die Problematik der Listenstruktur für Assistierende Technologien im Hinterkopf behalten werden.
Sprache des Texts in Word kennzeichnen
Bedeutung der Sprachkennzeichnung
Screen Reader verfügen nicht nur über eine einzige Sprachausgabe zum Vorlesen von Texten. Sie bedienen eine Vielzahl von Weltsprachen, oft mit mehreren Sprachsynthesizern für eine einzelne natürliche Sprache. Für die akustische Verständlichkeit ist es in der Regel wichtig, dass für die Wiedergabe die entsprechende Sprachausgabe eingesetzt wird.
Damit ein Screen Reader die richtige Sprachausgabe für einen Text auswählt, benötigt er eine technische Information über die natürliche Sprache des jeweiligen Textbereiches, sofern diese von der Standardsprache abweicht.
Sensibilisierungsbeispiel für Sprachkennzeichnung
Wenn Sie über einen Screen Reader verfügen, können Sie das unterschiedliche akustische Verhalten mit und ohne adäquater Sprachkennzeichnung in folgendem Beispiel selbst prüfen:
- Pictures in Adult Education
- Pictures in Adult Education
Das zweite Beispiel (B) verfügt über die adäquate Sprachkennzeichnung mittels lang="en".
Realisierung von Sprachkennzeichnungen in Word
Leider kenne ich in neueren Versionen von Word keine Möglichkeit zur expliziten Sprachkennzeichnung von Textabschnitten, wie es früher im Menü Format
möglich war. Die Kennzeichnung der natürlichen Sprache kann für ein Wort bei der Rechtschreibüberprüfung durch die Wörterbuchsprache festgelegt werden.
Umsetzung von Sprachkennzeichnungen
Die technische Kennzeichnung der Sprache von Ausdrücken funktioniert selbst bei älteren Word-Versionen mit neueren Screen Readrern. Ich habe jedoch nur stichprobenartig Word- und Screen Reader-Versionen in Kombination getestet. Es wäre fein, wenn wir in der Community eine weiße Liste der Begriffe ohne nötige Sprachkennzeichnung
erstellen könnten. Übrigens habe ich hier Community
nicht mit lang="en" gekennzeichnet. Hier jedoch schon: Community. Frage an die Community: Ist eine Sprachkennzeichnung erforderlich?
Leider werden die Sprachkennzeichnungen beim Konvertieren in PDF derzeit weder durch Speichern unter | Dateiformat PDF
noch mittels axesPDF for Word in der Zieldatei übernommen. (Stand Juli 2018)
Links zur Sprachkennzeichnung

Konvertieren von Word-Dokumenten in andere Dateiformate
PDF-Datei aus einem Word-Dokument erstellen
Voraussetzungen für das barrierefreie Generieren von PDF aus Word
Vielfach werden PDF-Dateien ursprünglich in Word erstellt und dann konvertiert. Aus der Perspektive der Barrierefreiheit ist dies überwiegend zulässig, sofern die Quelldatei zumindest die semantischen Anforderungen erfüllen.
Die Barrierefreiheit der PDF-Datei hängt also stark von der Barrierefreiheit des ursprünglichen Word-Dokuments ab. Die Tipps aus diesem Artikel sollten also unbedingt berücksichtigt werden.
Datei | Speichern unter
Neuere Versionen von Word erlauben das Exportieren in das PDF-Format schon beim Speichern.
- Öffne das Dialogfeld
Speichern unter
. - Wähle als Dateityp
PDF (*.pdf)
. - Öffne die Schaltfläche
Optionen
. - Das Kontrollkästchen
Dokumentstrukturtags für Barrierefreiheit
muss aktiviert sein. - Das Kontrollkästchen
ISO 19005-1-kompatibel (PDF/UA)
muss aktiviert sein. - Drücke auf
Speichern
.
Barrierefreie Word-Dateien werden für Screen Reader mit diesem Verfahren schon recht gut wahrnehmbar. Allerdings meldet der PDF Accessibility Checker (PAC) erfahrungsgemäß noch unzählige Probleme.
Professionelles Erstellen von PDF aus Word
Um technisch barrierefreie PDF-Dateien aus Word zu erstellen, sind wir auf kostenpflichtige Tools angewiesen. PDF-Dateien, die mit axesPDF for Word generiert wurden, haben bei mir bislang keine Mängel mehr aufgewiesen, wenn ich sie mit dem PAC getestet habe. Hier könnte eine gute Entwicklungsgemeinschaft dahinter stehen.
Für allfällige Nachbearbeitungen stehen axesPDF Quickfix und das teure Adobe Acrobat Professional zur Verfügung.
Links zur Konvertierung von Word in PDF
- PDF-Dateien im Web
- Standards, Prüfmethoden und Konvertierungsverfahren
- pubcom | How to Export an Accessible Tagged PDF from MS Office
- Anleitung zum Konvertieren auf drei Weisen samt einem Bug-Report (abgerufen 02.11.2023)
- WebAIM | PDF Accessibility - Converting Documents to PDF
- Vergleich und Anleitungen zu unterschiedlichen Konvertierungsverfahren
HTML-Datei aus einem Word-Dokument erstellen
Aus der Perspektive der Barrierefreiheit kann aus Word eine HTML-Datei erstellt werden. Die Semantik eines barrierefreien Word-Dokuments bleibt erhalten.
Trotzdem rate ich davon ab, Word als HTML-Editor zu verwenden. Es wird beim Konvertieren einfach zu viel Code erzeugt, der unübersichtlich und unnötig erscheint.